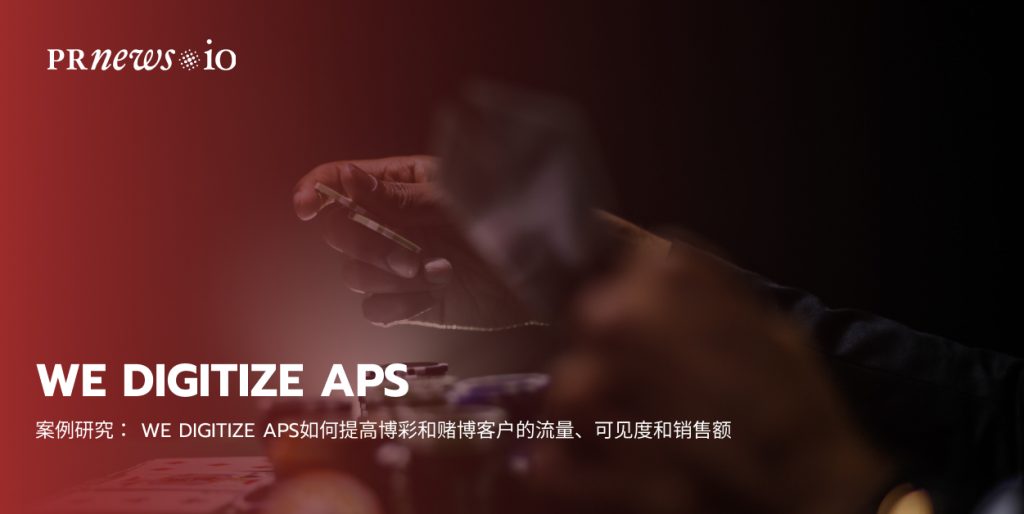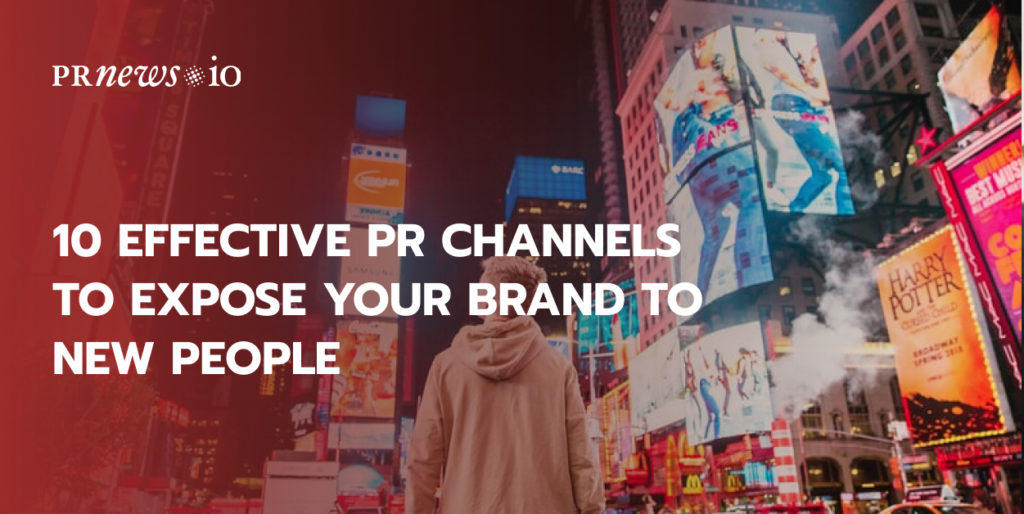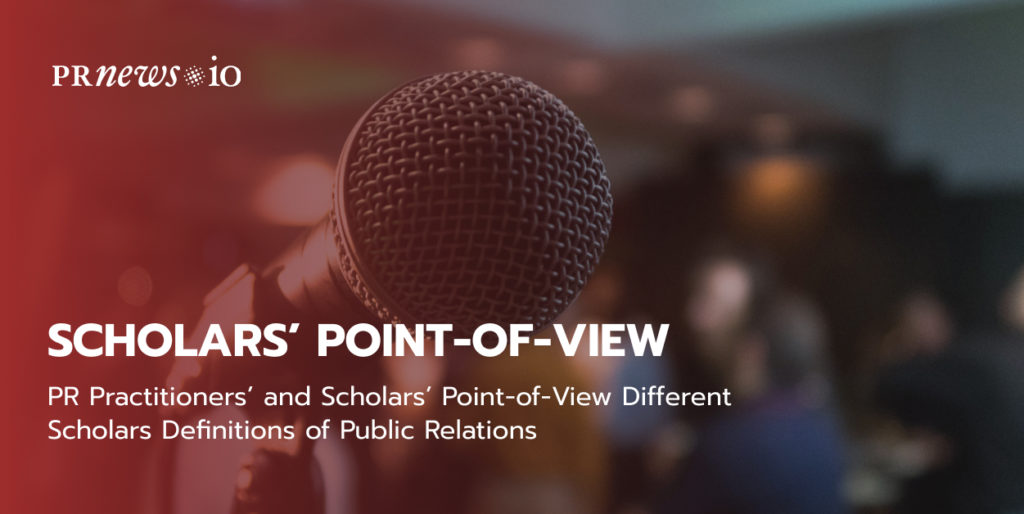如何从PC上发布Instagram?2021年10月,Instagram宣布为所有Instagram用户提供一项新功能。从那天起,Instagram用户可以从桌面Instagram版本创建和发布feed帖子。这个机会呈现给Mac和PC上的Instagram用户,但iPad用户不能在那里做。
使用台式机发布Instagram帖子可以节省时间,并为您上传的视觉效果提供更多灵活性。而且你可以不用先把它们发送到你的手机上。看看如何从PC(或Mac)上发布Instagram上的帖子,以节省时间,并增加更多的自由度来调整它们。
但除了改善你的工作流程和节省时间外,我想提醒你一个提示,通过获得蓝色徽章来快速提升你的Instagram账户。没有什么比Instagram的验证更能显示 "可信度"。看看 PRNEWS.IO 服务,它将帮助你轻松获得验证的蓝色标签。
如何从你的桌面上发布Instagram帖子
下面我将介绍从你的电脑上发布Instagram的两种不同方法。
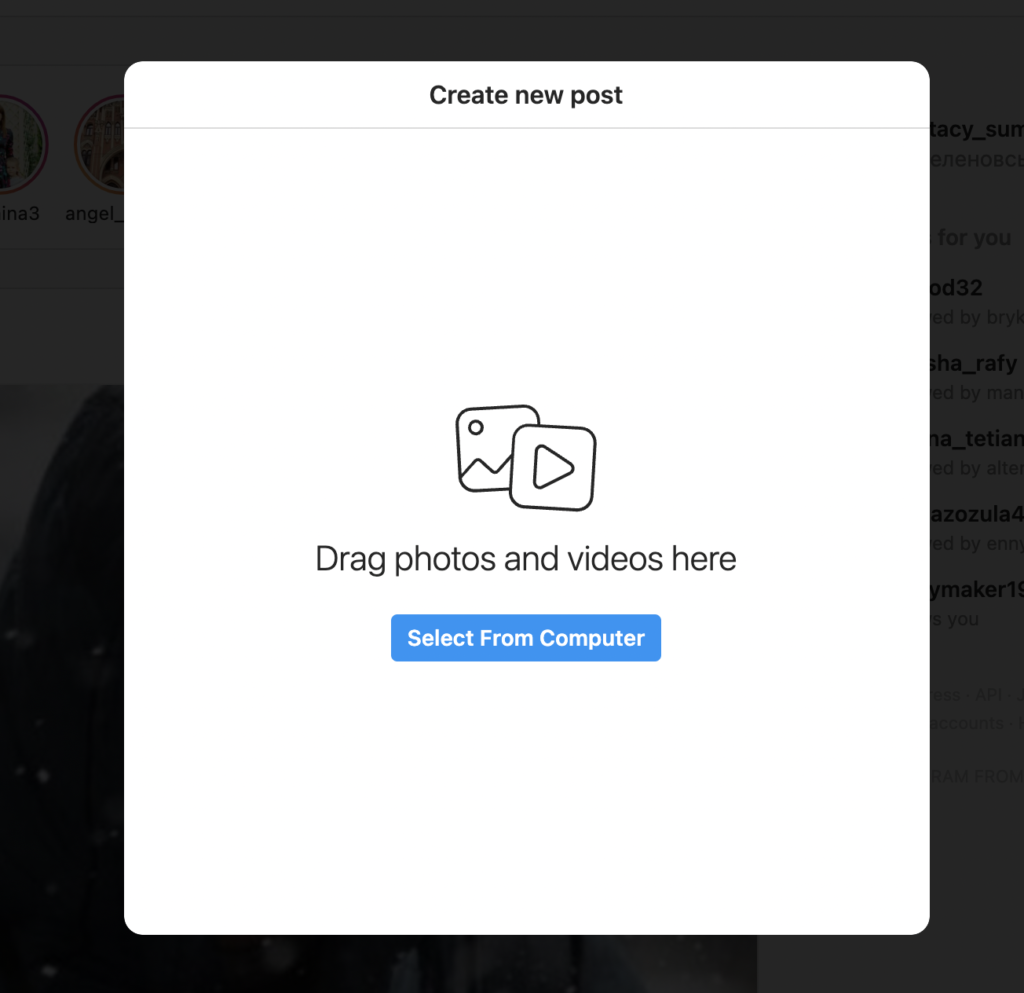
拖放照片或视频,或从你的电脑中选择。如果你想创建一个旋转木马帖子,你最多可以选择10张照片或视频。
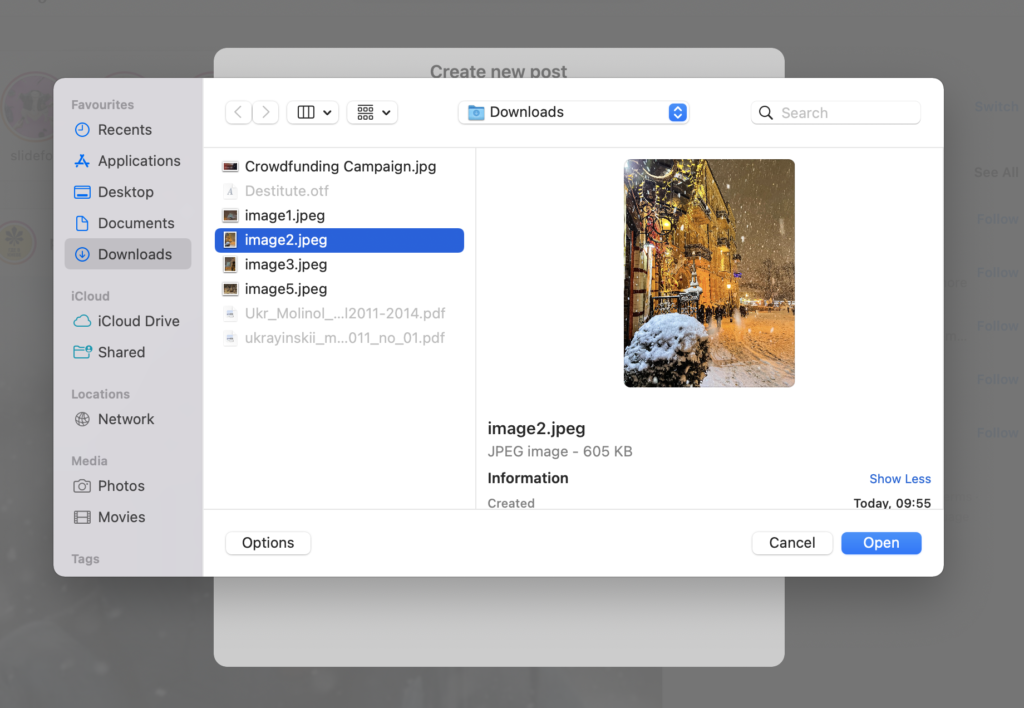 <!-- wp:段落-->
<!-- wp:段落-->
点击弹出窗口左下角的框架图标来改变你的视觉效果的比例。也可以试试缩放功能(点击左下角的望远镜图标),拖动你的文件来编辑你的框架。当你完成后,点击右上角的 “下一步”。
。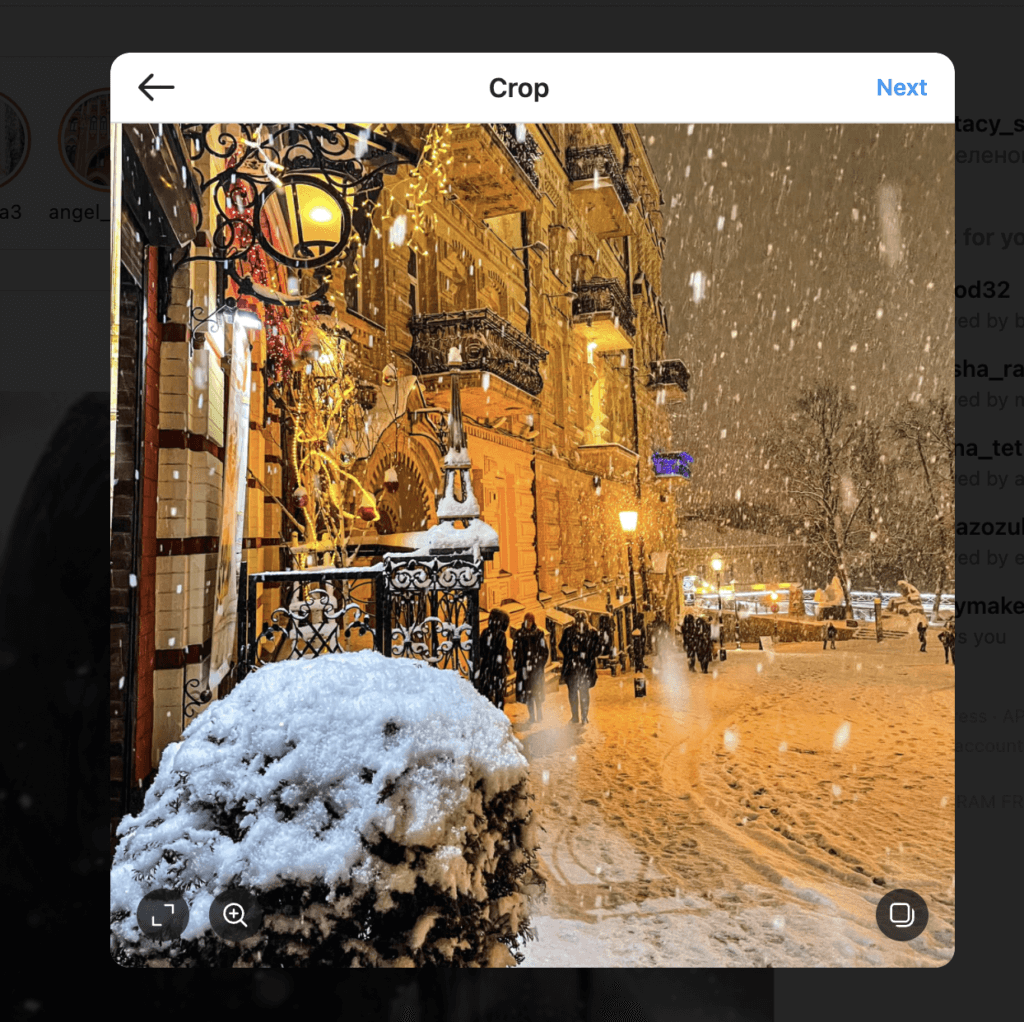 <!-- wp:段落-->
<!-- wp:段落-->
为你的帖子添加过滤器和编辑。点击下一步。
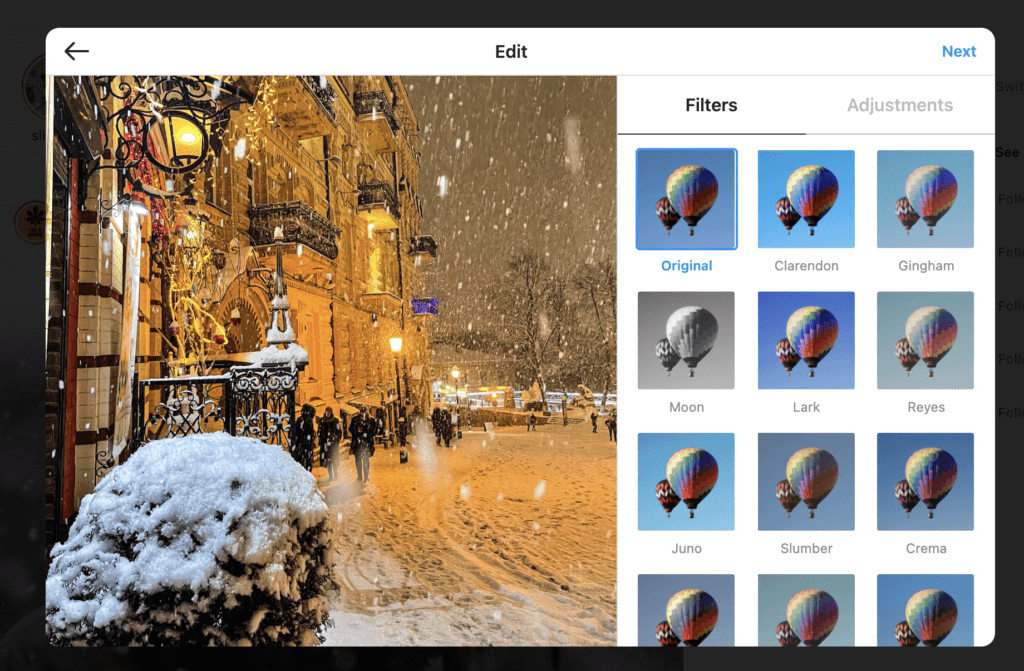 <!-- wp:段落-->
<!-- wp:段落-->
添加标题和地理标签,在帖子中标记人物,在高级设置中限制评论,并在可访问性部分为您的文件添加alt文本。
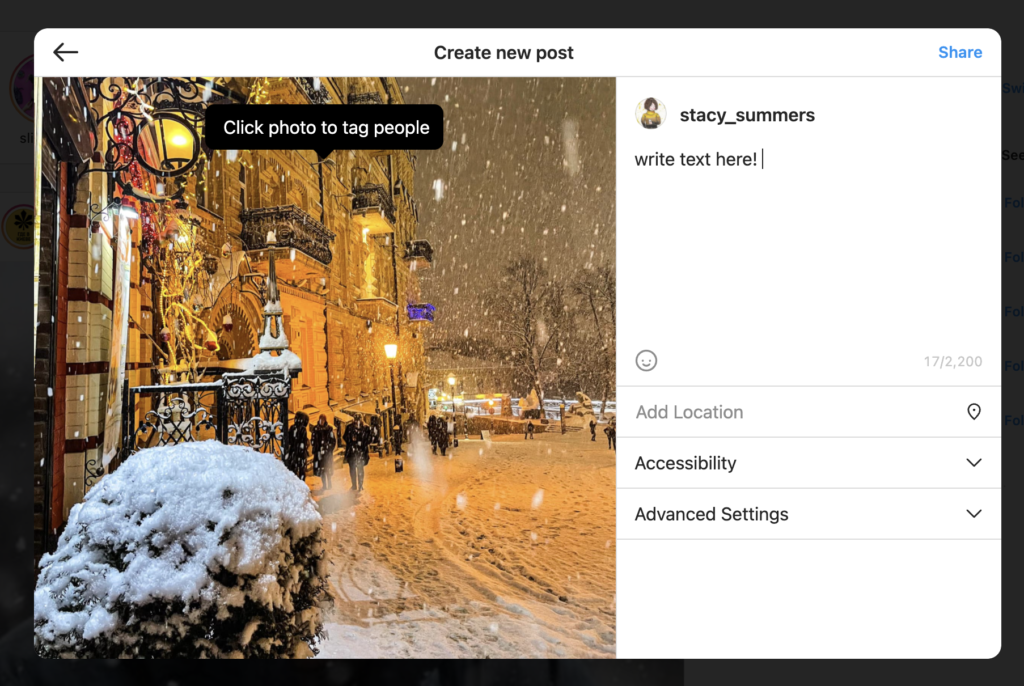
点击分享。
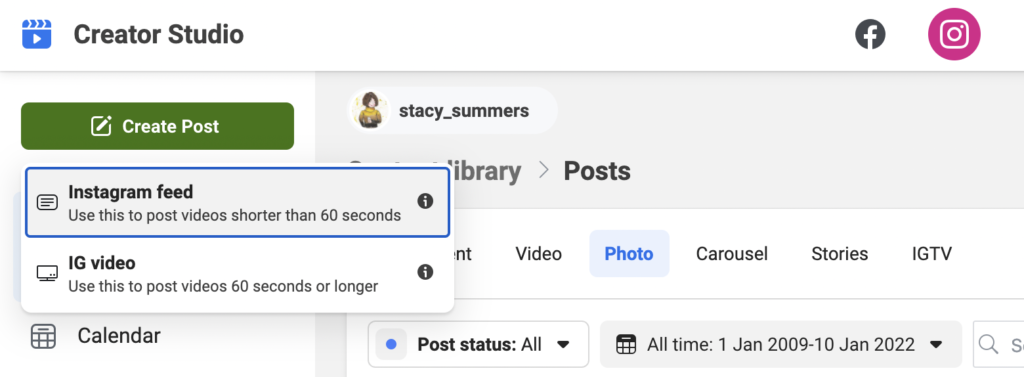 <!-- wp:段落-->
<!-- wp:段落-->
点击Instagram Feed:
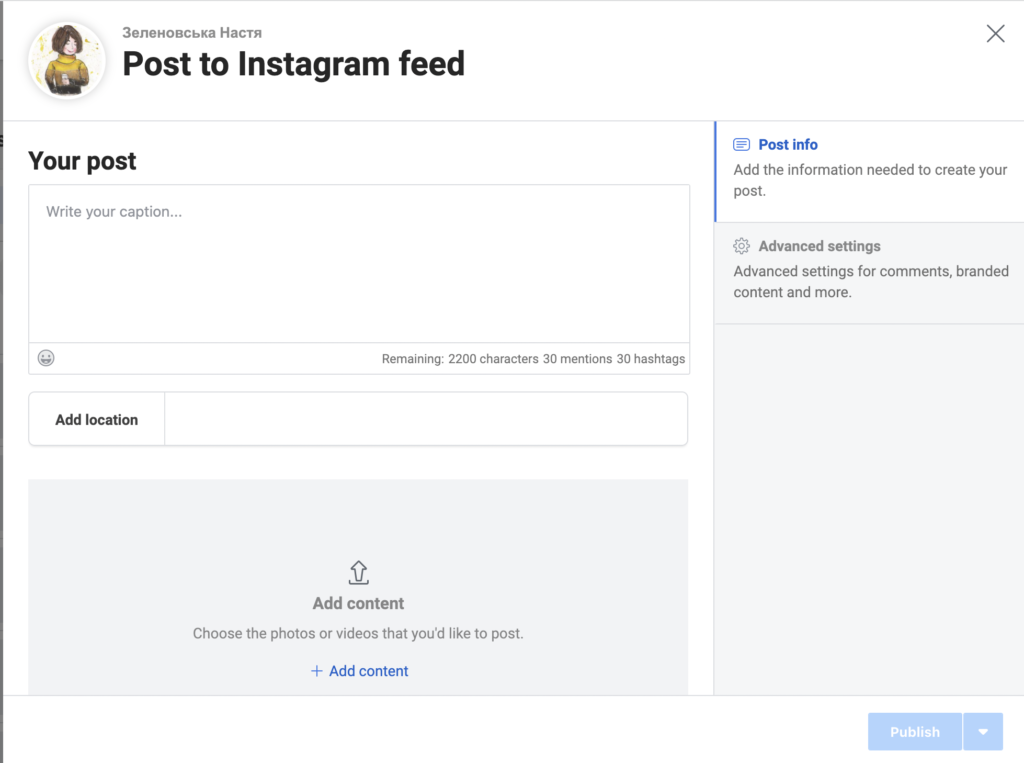 <!-- wp:list {"ordered":true} -->
<!-- wp:list {"ordered":true} -->
- 选择你想发布到的账户(如果你有多个Instagram账户连接).
- 添加一个标题和位置(如果你需要的话).
- 点击添加内容来添加照片或视频。
- 接下来,在这两个选项中选择:
- 点击 “从文件上传 “来上传新的视觉资料。
- 点击From your Facebook Page来发布你已经在你的Facebook帐户上发布的帖子。
- 此外,如果您希望同时将这些内容发布到与您的Instagram账户相连的Facebook页面,请勾选发布到Facebook下您的页面旁边的方框。你也可以在发布到Instagram后编辑你的Facebook帖子。
- 点击发布。
今天只有Feed帖子可以直接从PC创建和发布到Instagram。继续阅读,了解如何从PC或Mac电脑上编辑Instagram帖子。
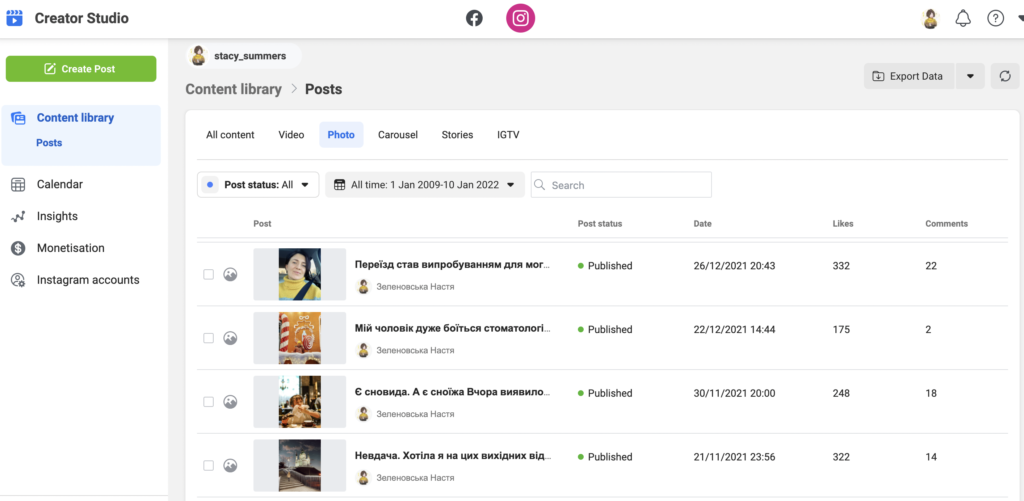
阅读更多。Instagram Creator Studio终极指南–什么、如何、为什么?
<!-- wp:标题-->如何从桌面上编辑Instagram帖子
。从桌面上编辑或删除一个帖子的步骤与你需要的步骤相似,从桌面上创建一个新的帖子。 <!-- wp:list {"ordered":true} -->
- 在浏览器中使用Instagram上的开发者工具启用 。
- 找到你想编辑的帖子。
- 点击右角的三个点。
- 点击 “编辑”,应用你想要的任何改变。你可以添加或改变标题、标签、位置或其他东西。
- 当您最终喜欢上您的帖子时,点击右角的蓝色复选标记来保存帖子。
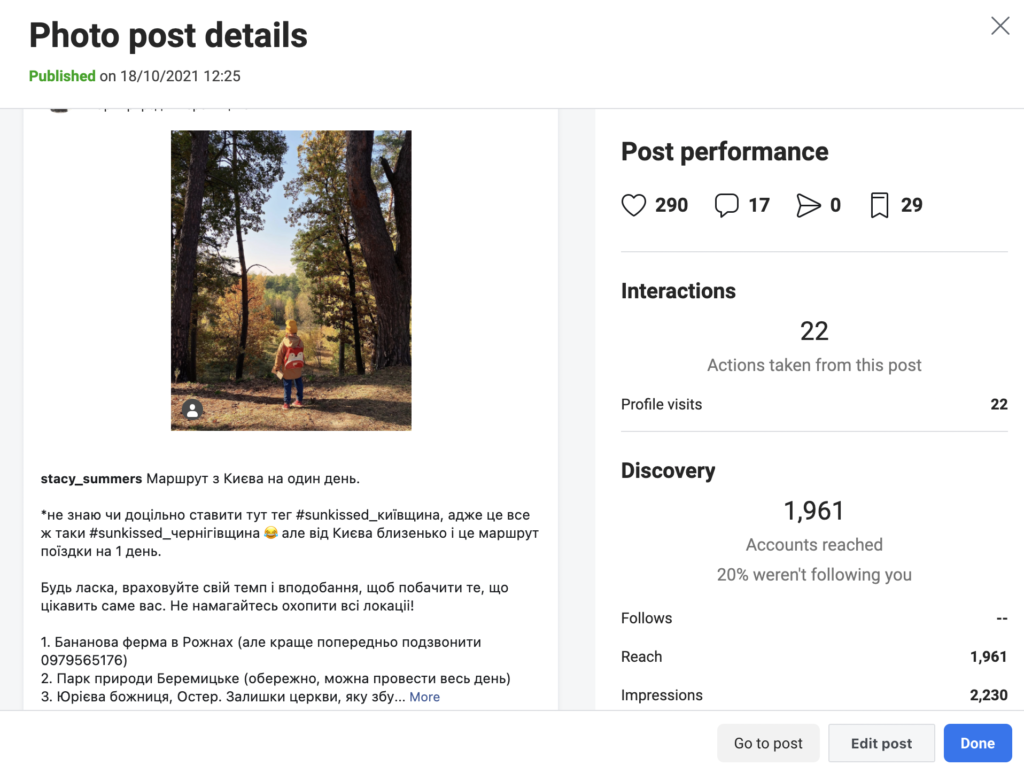 <!-- wp:标题-->
<!-- wp:标题-->
总结一下
。总结一下
转而从您的PC或Mac发布到Instagram。这将节省你的时间,增加你的粉丝群,并允许你与所有其他社交媒体账户一起估计你的表现。在我们为公关经理和营销人员准备的在线图书馆中,查看2023年被禁止的标签列表,以及关于是否购买粉丝的帖子。
阅读更多: