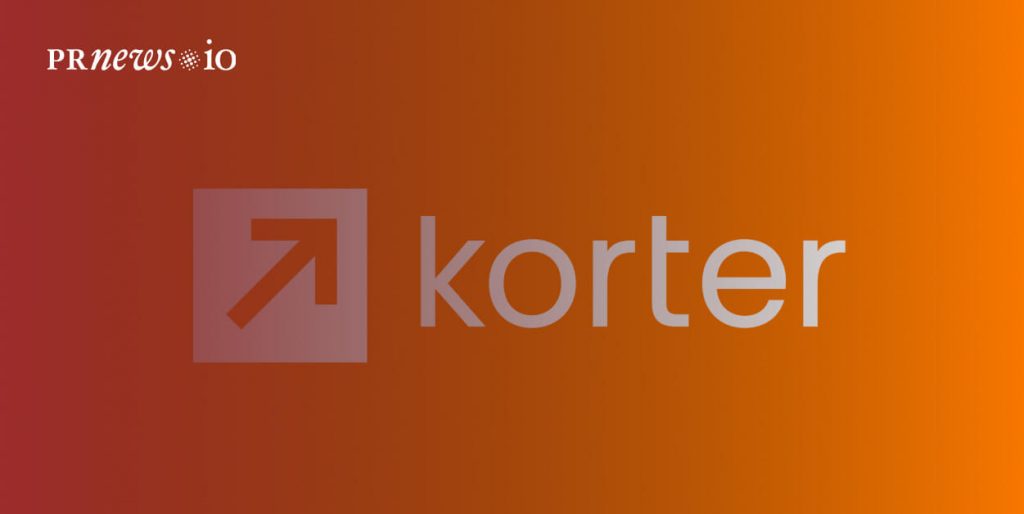Ремаркетинг — очень полезный инструмент современного диджитал-маркетинга и часто именно на нем строятся тактики привлечения клиентов в определенных нишах. Ремаркетинг Google Ads или ретаргетинг Facebook позволяют рекламодателям собирать аудиторию посетителей страниц, на которых установлен специальный тег, а в дальнейшем — обращаться к этим посетителям напрямую с помощью рекламы.
Ремаркетинг — must-have современного маркетинга
К нам часто обращаются издатели с просьбой помочь с установкой тега ремаркетинга от их клиентов на собственный сайт. Возникает много вопросов о том, как это сделать правильно, не навредив собственному сайту, и обеспечить корректность собранных данных. Мы подготовили небольшой гайд, который будет полезен не только владельцам площадок, но и начинающим маркетологам.
Что понадобится для установки
1. Код тега ремаркетинга от клиента.
Мы делаем на примере тега от Google Ads, но в принципе может быть и любой другой тег ремаркетинга. Скорее всего, вам предоставит его клиент. О том, где и как можно сформировать тег, читайте в следующий раз.

2. Google Tag Manager (Диспетчер тегов).
Для удобства работы по установке и настройке тегов на своем сайте мы советуем использовать специализированный инструмент Google Tag Manager — «Диспетчер Тегов». Работа с ним на первый взгляд может показаться сложной, однако следуя нашей инструкции вы сможете все сделать правильно.
3. Доступ к коду вашего сайта или помощь техспеца.
Для установки Google Tag Manager вам понадобится доступ к коду сайта или единоразовая помощь технического специалиста.
Если у вас нет возможности использовать Tag Manager на своем сайте, вы можете обойтись и без него при условии, что движок вашего сайта позволяет устанавливать java script коды на отдельные страницы сайта, к примеру, в тело статьи.
Шаг 1. Регистрация в Google Tag Manager
Если у вас уже есть установленный Tag Manager, пропустите эти шаги и переходите к шагу 3.
1.1 Регистрация или авторизация

- Заходим на сайт «Диспетчера Тегов» https://www.google.com/intl/ru/tagmanager/.
- Если у вас еще нет аккаунта Google (почты Gmail), кликните на кнопку «Регистрация» и пройдите процедуру создания аккаунта.
- Если у вас есть аккаунт Google, перейдите по ссылке «Войдите в аккаунт» в правом верхнем углу и пройдите процедуру авторизации.
1.2 Создание аккаунта

- Нажимаем кнопку «Создать аккаунт».
- Указываем название аккаунта (рекомендуем использовать название вашей компании) и страну.
- Даем название контейнеру (рекомендуем использовать адрес вашего сайта).
- Выбираем, где будет использован контейнер. В нашем случае «веб сайт».

- Нажимаем кнопку «Создать» и принимаем «Соглашение об условиях использования».

На следующем после регистрации экране вы увидите код «Диспетчера Тегов» для вашего сайта. Именно он нам и нужен.

Шаг 2. Установка и настройка «Диспетчера Тегов» на вашем сайте
Даже если все остальные коды, например, Google Analytics или Яндекс Метрики, у вас установлены без тегменеджера, вы сможете спокойно использовать его только для размещения тегов ремаркетинга клиентов, не опасаясь за работу других тегов.
Если у вас уже есть установленный на сайте Tag Manager, перейдите к Шагу 3.
2.1 Установите код Tag Manager на сайт
Следуя инструкциям на экране скопируйте и установите 2 отрывка кода tag manager в шаблон вашего сайта.
Если вы не специалист в веб-технологиях, рекомендуем обратиться к вашему разработчику сайта. Или поискать на фрилансе веб-мастера. Это несложная работа, на которую нужно около 20 минут.
В некоторых распространенных системах управления контентом (CMS) уже реализованы специальные плагины для установки Tag Manager. Попробуйте поискать их в магазинах этих CMS или Google по запросам «название вашей CMS + Tag Manager».
Примечание: в принципе, для работы Tag Manager в современных браузерах достаточно и первой части кода, так что в минимальном варианте установите только ее.
Совет: если вы закрыли окно с кодом сниппета Tag Manager, его можно найти в разделе «Администрирование > Блок Контейнер > Установить Диспетчер тегов Google».

Шаг 3. Настройка Tag Manager
Для корректного сбора аудитории читателей статьи необходимо обеспечить размещения тега ремаркетинга для каждого клиента ТОЛЬКО на страницах его статей. Поэтому мы рекомендуем использовать Tag Manager. Этот инструмент обеспечивает необходимый функционал и при этом позволяет не запутаться в работе при большом количестве клиентов/тегов.
3.1 Добавляем тег ремаркетинга
- В меню «Обзор» на вкладке «Рабочая область» кликнем на ссылку «Добавить новый тег».

- Или в меню «Теги» на той же вкладке кликнем на кнопку «Создать».

3.2 Задаем имя тега
Рекомендуем использовать одинаковый способ именования тегов, чтобы потом не запутаться.

3.3 Выбираем конфигурацию тега
- Кликнем на блок «Конфигурация Тега», чтобы открылся диалог.

- Выберем тип «Пользовательский HTML». В нашем случае мы используем именно его, чтобы обеспечить универсальность способа в независимости от того, какой тег ремаркетинга у вас будет.
3.4 Вставляем код ремаркетинга

3.5 Добавляем триггер
Для этого скролим окно добавления тега вниз и кликаем на блок «Триггеры» — откроется окно добавления триггера.
3.6 Создаем и настраиваем новый триггер
- Нажимаем на пиктограмму «+» в правом верхнем углу.

- Задаем имя триггера. Рекомендуем триггеры называть по имени клиента + имя статьи + дата.

- Задаем настройку триггера. Для этого кликнем на блок «Настройка триггера» и в открывшемся окне выберем тип триггера «Просмотр Страницы».

- Настраиваем триггер. Выбираем в условиях активации «Некоторые просмотры страницы». Выбираем в блоке «Активировать триггер при наступлении событий…»:
- В первом выпадающем списке — «Page URL».
- Второй список — оставляем без изменений «содержит».
- В третьем списке указываем адрес страницы публикации материала клиента без указания домена сайта.

- Сохраняем триггер и сохраняем тег, кликнув на кнопки сохранения в правом верхнем углу.
Шаг 4. Проверяем работу и публикуем тег ремаркетинга
Если вы все сделали правильно на предыдущих этапах, можно проверять и публиковать настроенный для клиента тег ремаркетинга.
4.1 Проверяем работу
- Переходим в режим проверки. Кликаем на кнопку «Предварительный просмотр» и дожидаемся загрузки окна с уведомлением об активности режима предварительного просмотра.


- Открываем сайт в том же браузере в отдельной вкладке на странице нужного материала. Если все сделано, в нижней части страницы мы увидим окно инструмента предпросмотра от Tag Manager. В нем должен появиться только что созданный и настроенный тег. Кликнув по нему можно проверить, что именно запустил тег и по какому триггеру.

- Переходим на другие страницы сайта и убеждаемся, что на них тег ремаркетинга не запускается. В инструменте предпросмотра он будет находиться в списке «не запущенных тегов».
На этом проверку можно считать оконченной.
4.2 Публикуем тег
- Вернемся на вкладку с диспетчером тегов.
- Выйдем из режима предварительного просмотра.

- Опубликуем тег.

- Внесем описание версии. Рекомендуем добавлять краткое пояснение для всех изменений в тегах и триггерах. При публикациях это может уберечь вас от беспорядка в будущем.

- Публикуем изменения. Если все сделано правильно, пройдем на страницу с подтверждением изменений и сведений о версии.

Заключение
На этом настройку и установку тега ремаркетинга для клиента можно считать успешно выполненной. Поздравьте себя! 🙂
Если вам понадобится установить тег для другого клиента или на другую страницу, пройдите шаги 3 и 4.
В случае, если у вас остались вопросы или нужен совет, обращайтесь к нам в комментариях. Мы обязательно поможем.