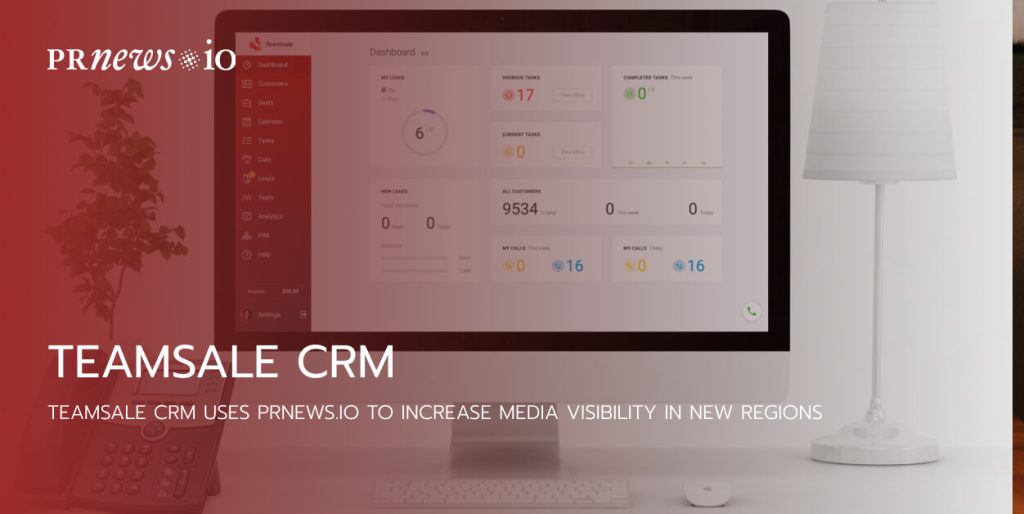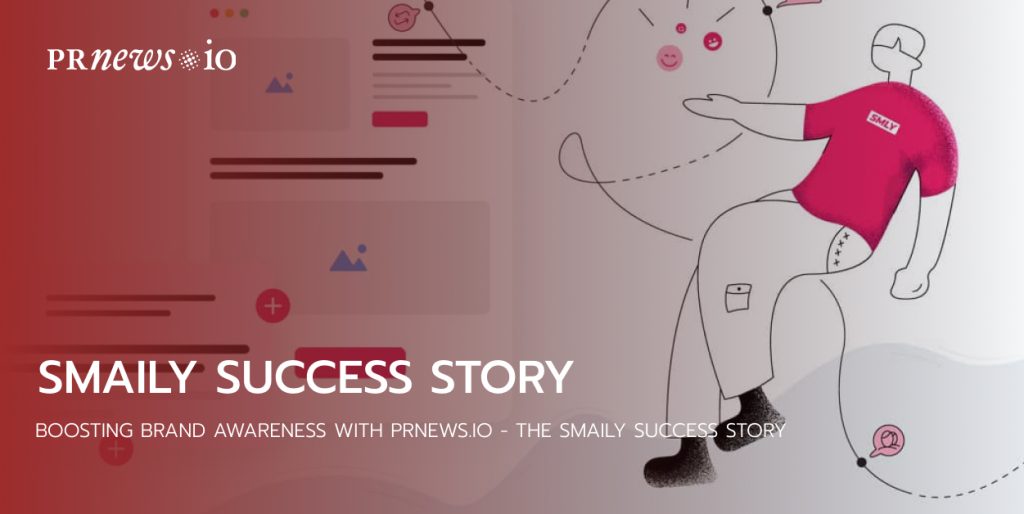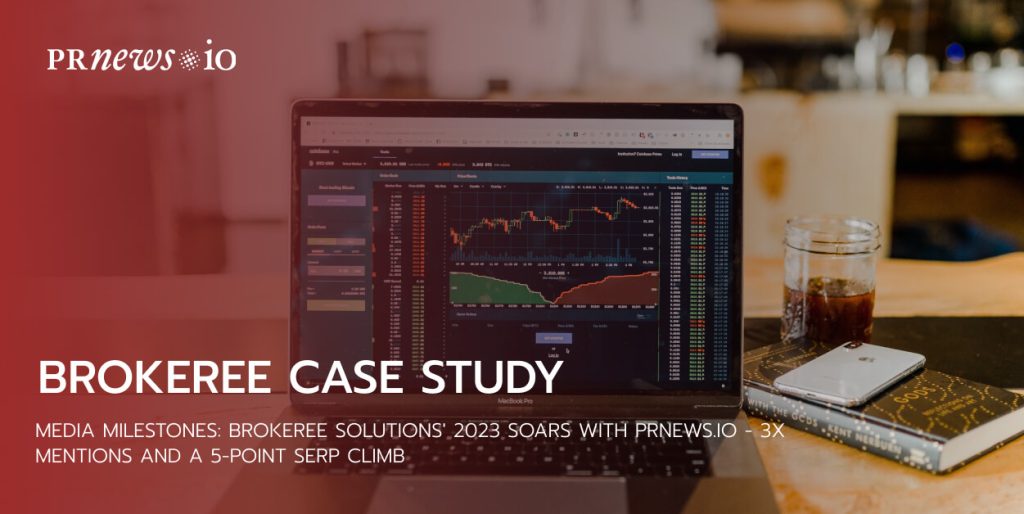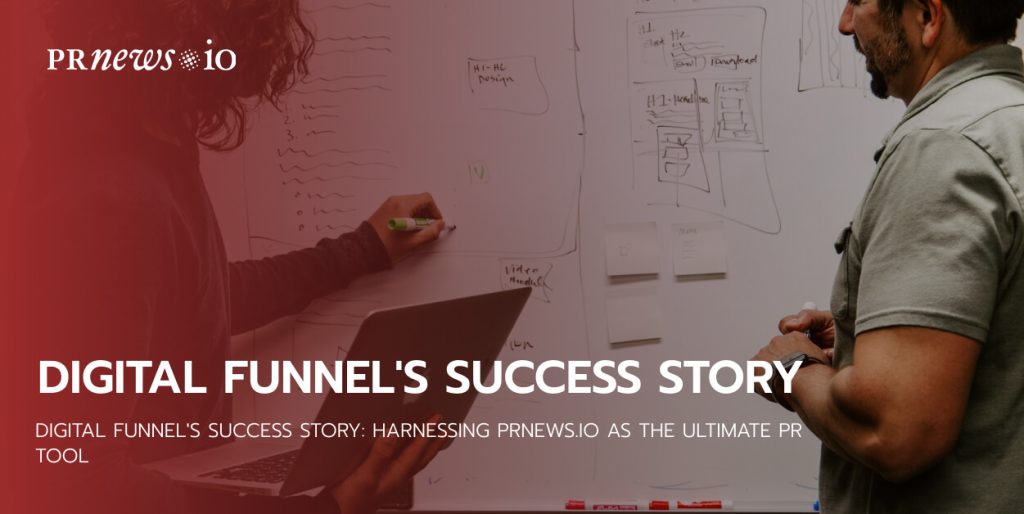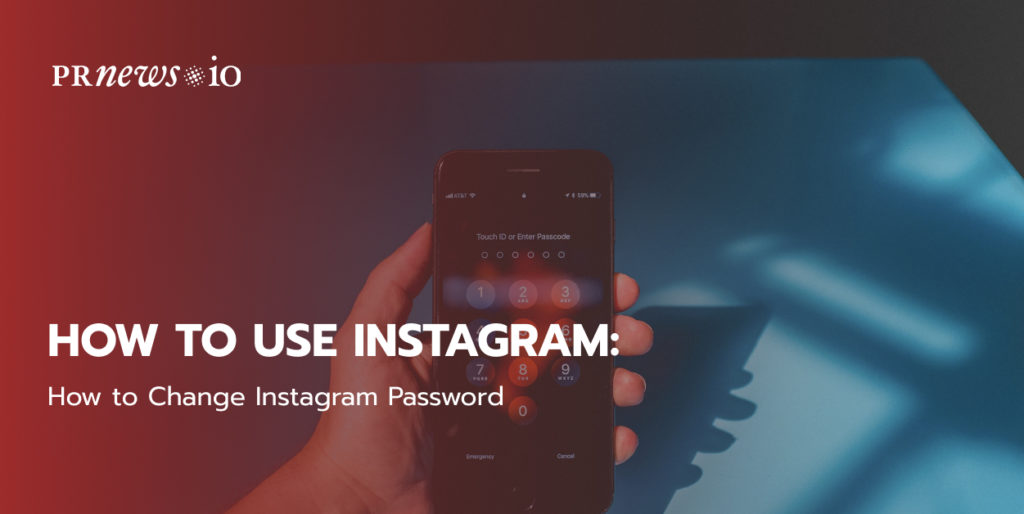
Being one of the most downloaded social media platforms, Instagram has plenty of followers’ personal data. Think about how many photos, messages, and saved posts you have there. Therefore, its security is critical, and one way to strengthen it is by changing the Instagram password once per month. Otherwise, if you believe your account has been hacked (check out one real case at the end of the post) took advantage of your password’s simplicity, or you’ve forgotten your current Instagram password, here is a guide on how to change Instagram password or reset it on your iPhone, Android, or desktop.
But before I begin: First, make sure not to use a weak, easily guessable password.
And second, I’d like to remind you one hint to boost your Instagram account faster by getting a blue badge. Nothing shows “credibility” more than an Instagram verified blue badge. Check out PRNEWS.io service that will help you receive Instagram blue tick easily.
How to Change Instagram Password
How to change Instagram password from your mobile phone
- In the Instagram app, go to your profile and click three short lines (the hamburger icon) at the top right.
- Then follow Settings → Security → Password.
- Insert your current password and then input the new strong password.
- Click Save.
How to change your Instagram password from the computer
- Open Instagram.com on your Mac or PC and log into your profile.
- Tap the gear icon next to Edit Profile.
- Tap Change Password.
- Enter your current password and the new password.
- Tap Change Password.
How to Reset Your Instagram Password
How to reset your Instagram password from your mobile phone
If you have forgotten your Instagram password, you can reset it with ease, Follow these steps:
- In your Instagram profile click the hamburger icon, then Settings and Log out
- Tap Forgot password.
- Insert your username or phone number and continue.
- Then you will receive an email from Instagram or text to your registered email address or phone number.
- Click the link in your email, you can directly log in to Instagram or reset your Instagram password.
How to reset your Instagram password from the computer
Method #1:
- Go to Instagram’s Reset Password page.
- Insert your email, phone, or username to get the login link.
- Follow the steps to log in or reset your password.
Method #2:
- Open your profile, tap your profile picture from the top.
- Tap Settings → Change Password.
- Tap Forgot Password → Send Login Link.
- Follow the guide you received in the email.
How to Set Up Two-Factor Authentication?
If you want to add an extra level of security to your Instagram account, you should enable the two-factor authentication feature.
Your email address and password are the first factors that protect your account, but activating two-factor authentication will add a second factor, making it more difficult for frauds to crack your password.
Often, this second factor comes to you as a message on your mobile phone, asking you to approve your login attempt. In the case of Instagram, you’ll need to enter a special login code or confirm your login attempt with a link. So if you don’t change the device, be sure your account is under attack.
To set up two-factor authentication via mobile phone:
- Open your profile and tap the menu icon.
- Tap Settings > Security, click Two-Factor Authentication.
- Tap Get Started
- Then you have two different authentication methods: receiving a special code via SMS or using a third-party authentication app like Google Authenticator or Duo Mobile.
- If you choose to confirm access via SMS, you’ll need to share a confirmed mobile phone number associated with your Instagram account. After this, you follow the further instruction to have an additional method of verification.
How to set up two-factor authentication via desktop:
- Tap your profile picture → Settings → Privacy and Security → Edit Two-Factor Authentication Setting.
- Click Use Text Message and enable 2FA (the authentication app method is not supported on the web).
Once 2FA is set, you will have to confirm it with a one-time code every time you log in to Instagram from a new, untrusted device.
Account Hacking Case and Blackmail
In the story have been participated: Instagram account hacker, SMM manager of the agency, a client with a large follower base.
One day, the SMM manager received a message in WhatsApp that the password for the Instagram account he’s responsible for, had been hacked and the fraud was blackmailing a certain amount of money to return the account. The SMM manager did not lose his temper and nevertheless continued negotiations with the blackmailer while being communicating with the Instagram support service and the client.
The clever SMM manager was playing for time, allowing the Instagram support team to identify the client and make it change the password. And they did it. Thus, the “operation” to save the account became successful.
Instagram support service is here or Settings → Help → Report A Problem
Final Words
This is how you can easily change your Instagram password, reset it, and strengthen your Instagram account. I hope this post was helpful. If you have experience with hacking, please, share it with us to let them learn from your mistakes. Thanks.